本篇介紹如何規劃自己的自助旅行內容,並搭配「行程表規劃神器」這個APP來建立行程表,同時說明APP的功能和我設計旅程的心得重點。行程表規劃神器是我根據自己規劃旅遊行程的經驗所設計出來的一款網頁應用程式,內文簡稱「行程規劃APP」。
如果你是想要透過自駕公路旅遊的方式來安排行程,那麼這個APP就非常適合你,它可以讓你輕鬆有趣的安排出一趟自助旅遊行程表。用這個APP,規劃行程的時候可以更專注在搜尋景點和安排地點的時間流程,讓你更享受事前規劃的樂趣!此外,可以透過此APP參考他人的行程,也可以將自己的行程表輕鬆的分享給其他人。
結束使用「行程規劃APP」後,規劃出來的行程也可以隨時帶走。在列印頁面可以印出所有地點資訊,也可以匯出成Google My Map的地點檔案。
當然這個APP也不是沒有缺點,主要限制在必須能夠使用Google Map的地區。也因為是透過個人經驗設計出來的,如果有任何覺得比較好的想法,也歡迎建議!若有任何異常,請用FB粉專聯繫我們。
行程規劃APP:工具連結點我
行程列印頁面:土耳其行程範本點我
工具版面介紹
工具版面-地圖和行程表
- 開啟選單
- 搜尋並新增地點
- 快捷工具列:左至右是「所有地點清單」、「推薦地點」、「開啟列印頁面」
- 日程選單:切換不同日程,最左邊的「日曆」是進入設定行程的快捷按鈕
- 行程表編輯區
工具版面-選單
選單畫面可以開啟其他所有分頁。
如何建立一個行程
通常自助旅行的安排流程是:
尋找景點 ➞ 研究查到的景點資訊(參觀重點、停留時間、適合時間、額外費用、交通、注意事項…等等)➞ 將所有景點串起來 ➞(反覆修正出最流暢的順序)➞ 完成行程表
雖然說起來很簡單,但中間有許多小細節要注意,前前後後加起來就是一個麻煩的事情。透過行程規劃工具,可以大幅度降低規劃行程的工作量,專注在搜索景點資訊和排程規劃,充分享受旅遊前的規劃體驗!
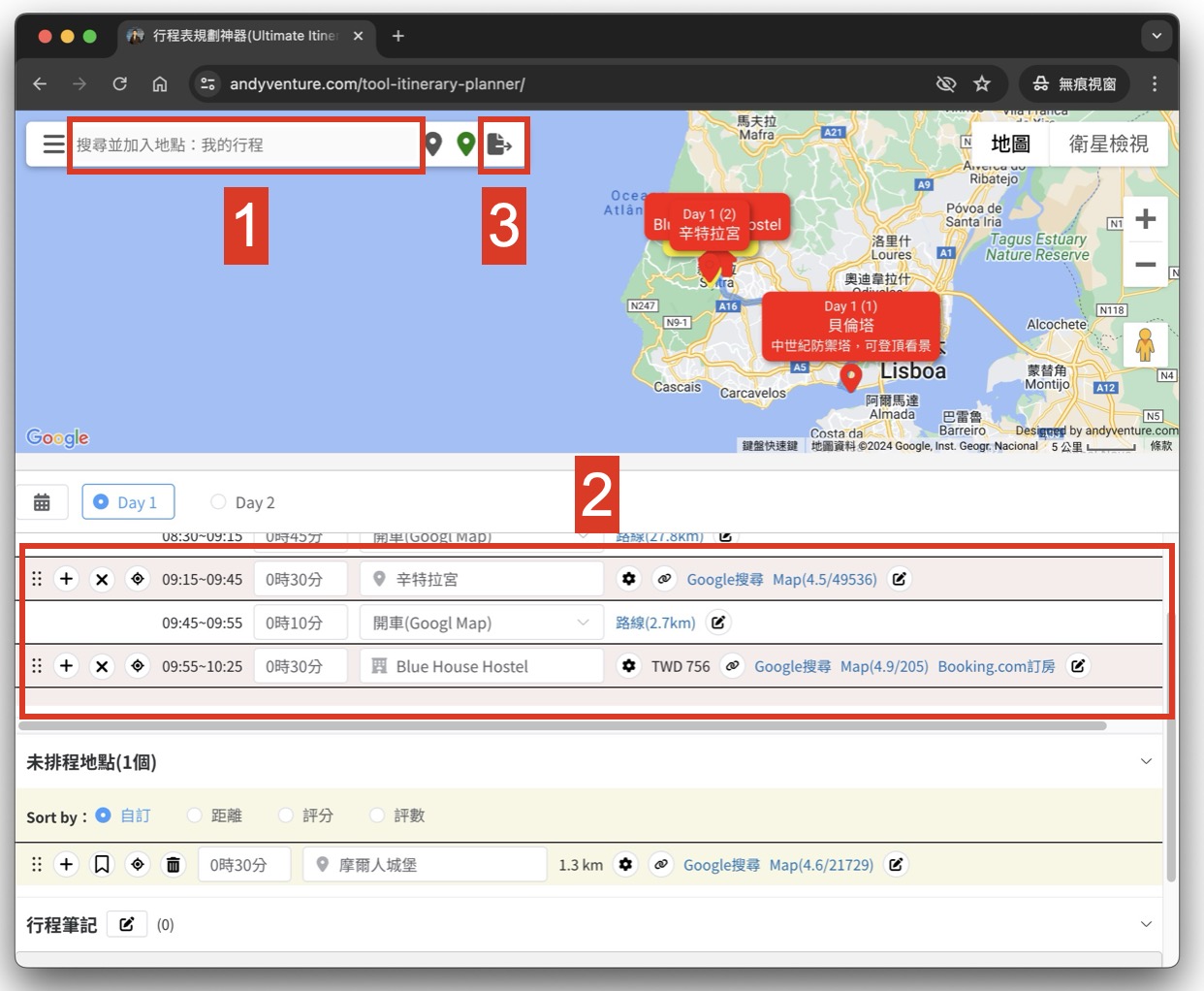
尋找景點
尋找景點有下列幾個來源,建議由1~4順序開始找起來會比較好。
- 旅行社的套裝行程:雄獅、可樂、東南、五福
- 網紅KOL介紹:搜尋景點關鍵字
- 網路平台:Google Map、IG、論壇
- 旅遊講座
1.旅行社的套裝行程
旅行社的行程,大概可以包含該地區80%的知名景點。旅行社一定會去國際級的知名景點,不然怎麼吸引人報名呢?報名旅行社的好處是,花錢請人把一切事情打理好,只要享受行程就可以了。
但對於喜愛自助旅遊的人,追求的則是旅行的自由度,只去自己喜歡的景點。因此我們可以參考旅行社的大景點,對於當地旅遊重點有個概念。
比較大型的旅行社有:
Tips: 航班的買法也可以參考旅行社的航線
2.搜尋網紅KOL介紹
部落格,Youtube都有分享許多心得,本站的部落格文章就是專門在介紹國外自駕旅遊。也可以Google搜尋景點或城市名稱來找資料,推薦用英文搜尋會有更多資訊,實用關鍵字組合如下:
- 自駕心得:景點名稱 + self driving、route、road trip
- 景點介紹:景點名稱 + sights
- 行程:城市、景點名稱 + itinerary、guide
3.網路平台
- Google Map:Google Map很適合找餐廳,無論是訂位或臨時找吃的。上面有網友的評論和照片,連菜單、價位都看得到。用Google Mpa可以快速了解餐廳的料理,有時候在異國反而能意外找到好店!
- FB社團:FB上面有許多社團,無論是揪旅伴或是地區旅遊社團,都會有人分享行程。像是:歐洲自由行全攻略、日本自駕遊情報分享專區。
- Instagram:IG主要是以照片呈現內容,用地圖功能和搜尋功能可以找景點照片,而且還可以找到許多網美照範例。
- 小紅書:新型的知識分享平台,圖文影音都有,內容非常豐富。用戶以中國大陸的人居多,因此幾乎都是簡體字。
- 論壇:像是背包客棧、Mobile 01、PTT、Dcard。Tripadvisor、Lonely Planet、Culture Trip。窮游網、馬蜂窩。都有網友或是專業編輯分享旅行資訊。
4.旅遊講座
偶爾會有導遊或是KOL開旅遊講座,有時現場可以聽到更實際的旅行心得和私房資訊,可以從Facebook或Accupass上搜尋講座資訊。
搜尋並新增地點
從上面步驟搜集好景點後,在行程規劃工具中的左上方,輸入地點關鍵字,搜尋並加入地點。成功加入後,地點會出現在地圖和行程表上。
#因為是使用Google Map的資料,所以名稱要符合Google Map的名稱
#某些國外旅館要用原文名稱搜尋,像是Booking.com的中文譯名可能無法查詢到,或是可以直接輸入地址取得地點
詳細新增地點說明:行程表規劃工具教學-新增地點:Google Map搜尋地點、手動新增地點
加入排程
符號「+」代表將地點加入排程,可以在地圖或行程表上找到這個按鈕。加入後,地點就會從未排程狀態(黃色),變成日程內的行程(紅色)。
同地點再加入行程
如果已經加入過的地點,再點選一次「+」,就可以重複加入到行程。通常是住宿會重複加到不同日程內。
詳細加入排程說明:行程表規劃工具教學-加入排程:指定日程、新增、取代、拖曳排序和設定交通
編輯地點
地點可以修改名稱、停留時間、補充行程重點在備註,或是加入參考連結,像是訂房網頁、官網、搜索到的介紹文章,Youtube連結。
在行程表畫面可以快速編輯地點:1.停留時間、2.地點名稱、3.地點說明、連結、備註。這幾項是規劃行程時最常用到的項目,如果要更詳細設定,就要進入設定地點頁面。
進入設定地點頁面
點選「齒輪」符號,就可以進入地點的設定頁面。
詳細編輯地點說明:行程表規劃工具教學-編輯地點:分數、費用、種類、說明備註、交通、停留時間
編輯交通
地點之間的交通可以切換成以下幾種:
- 開車、走路、公共交通、腳踏車:用Google Map計算路線,地圖上會顯示真實路徑,並自動帶入交通時間。
- 其他路徑:會用紅線連接地圖上的地點。無法用Google Map計算的地點,會自動變成此交通方式。
- 飛機:會用紅線連接地圖上的地點,並且可以輸入時差,讓後續的時間可以正確計算。
- 無交通:選擇後就會隱藏交通選項。通常在同一區的景點,可以略掉交通。
#日本的大眾交通,因為沒有授權給第三方使用,所以無法用Google Map計算
設定行程
點選日程選單最左側的「日曆」符號,進入設定行程頁面。
在設定行程頁面,主要是對日程做增減、批次設定、排序。也可以在這邊匯入行程ID,快速獲得其他人的行程內容。
詳細設定行程說明:行程表規劃工具教學-設定行程:人數、匯率、匯入行程、設定日程
行程/日程筆記
有「行程筆記」和「日程筆記」兩種。畫面呈現位置稍有不同。
列印行程頁面
點擊上方工具列的「查看行程表」,會開啟新分頁。
行程表列印頁面就是最終成果。。旅遊前建議將此頁面做離線備份,像是:列印出紙本、複製至手機記事本、或寄到個人信箱。因為到國外可能網路不順暢,離線備份比較保險。
匯入其他人的行程表
和匯入行程一樣,輸入其他人的行程ID,也可以直接查看行程表。試試看輸入ID「turkey」,來獲得我的土耳其行程。
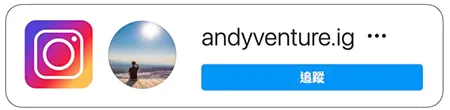
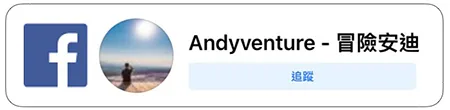
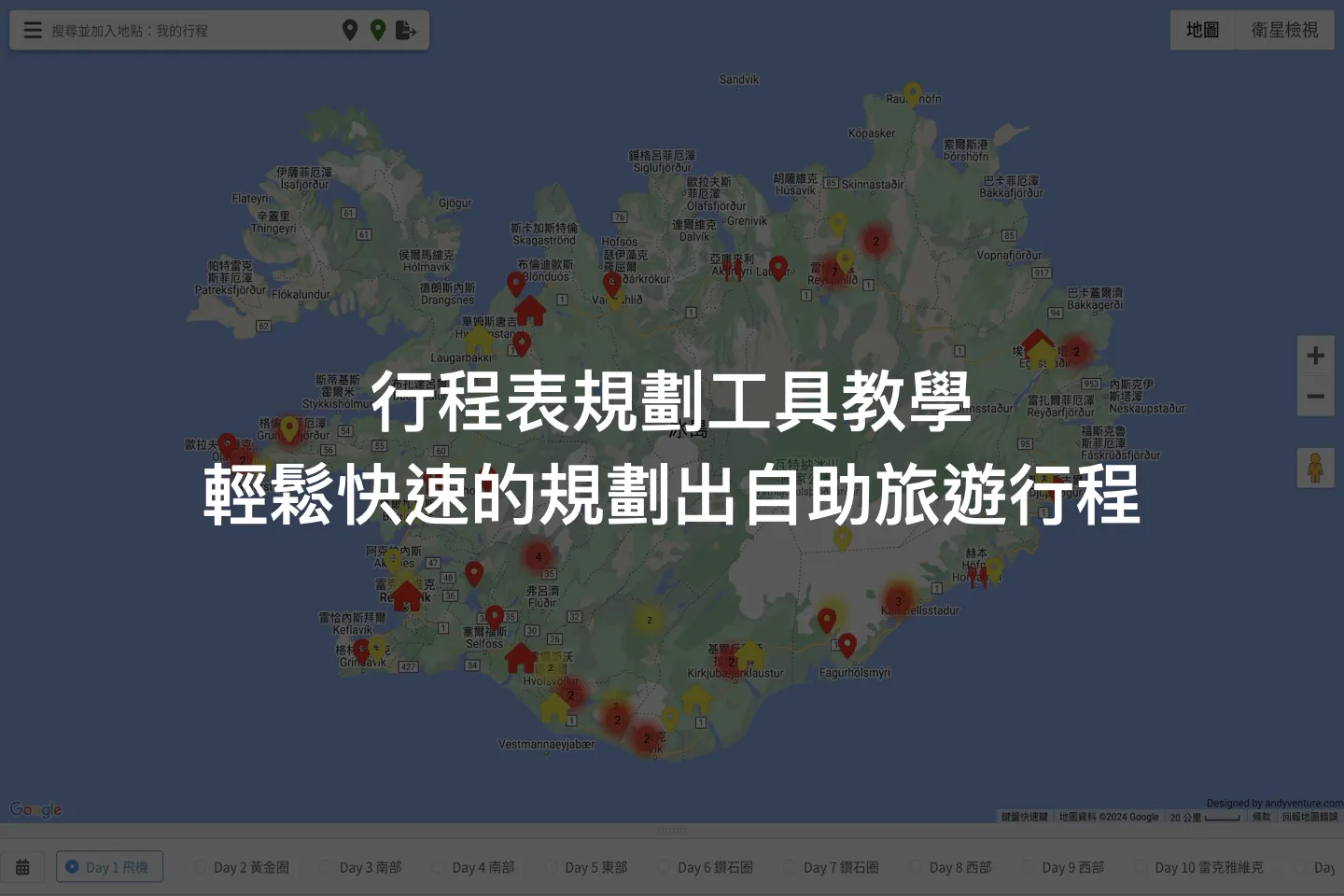
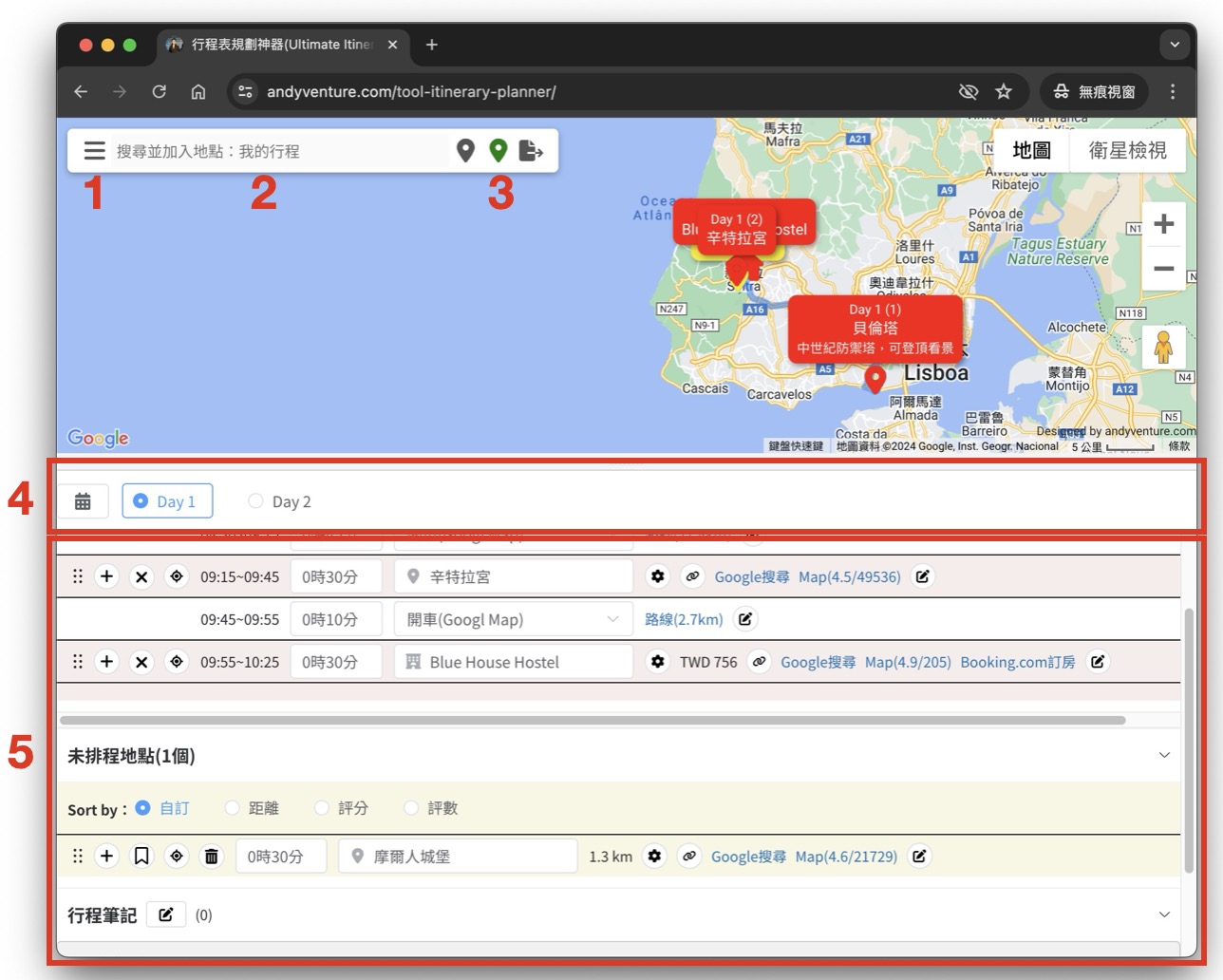
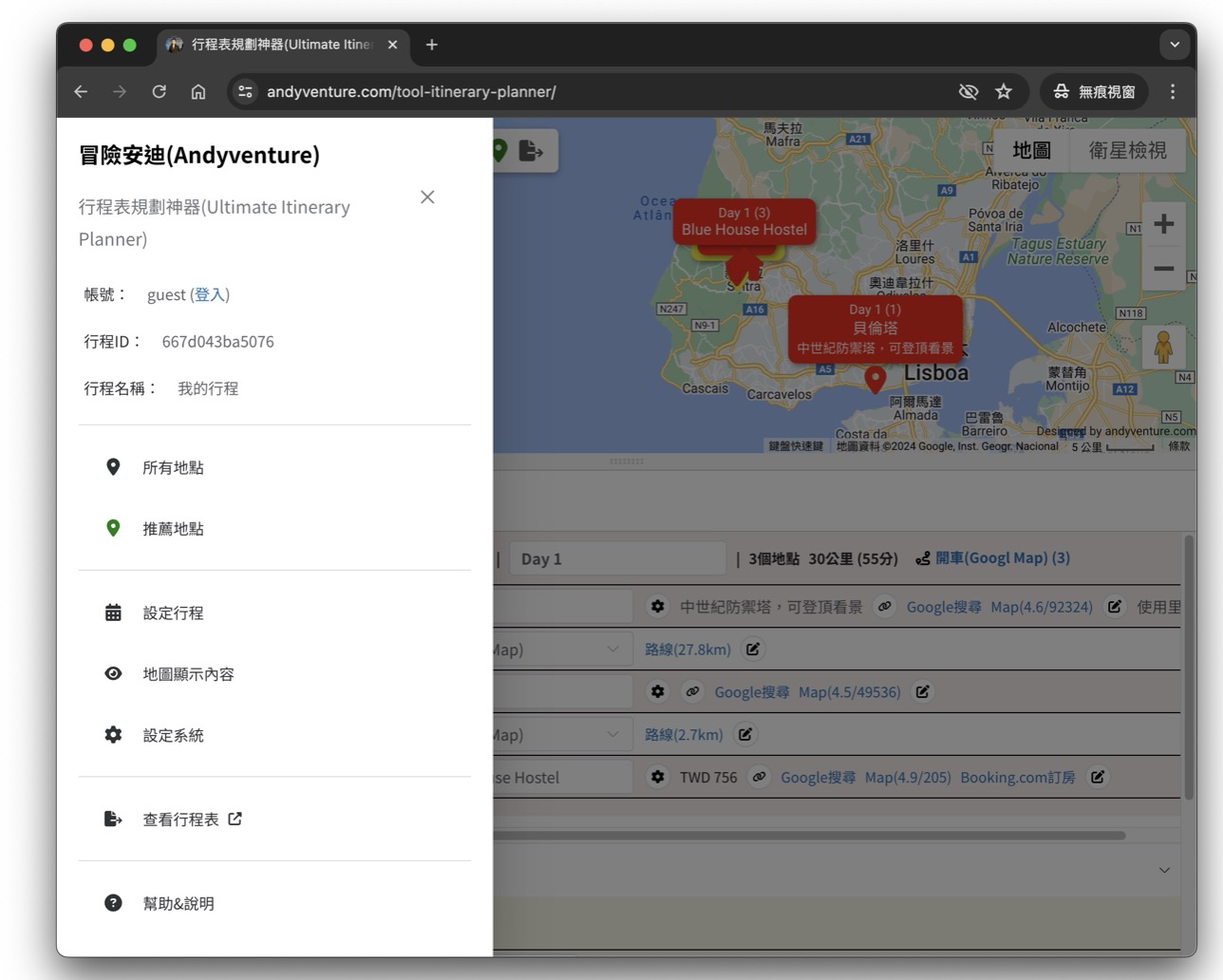
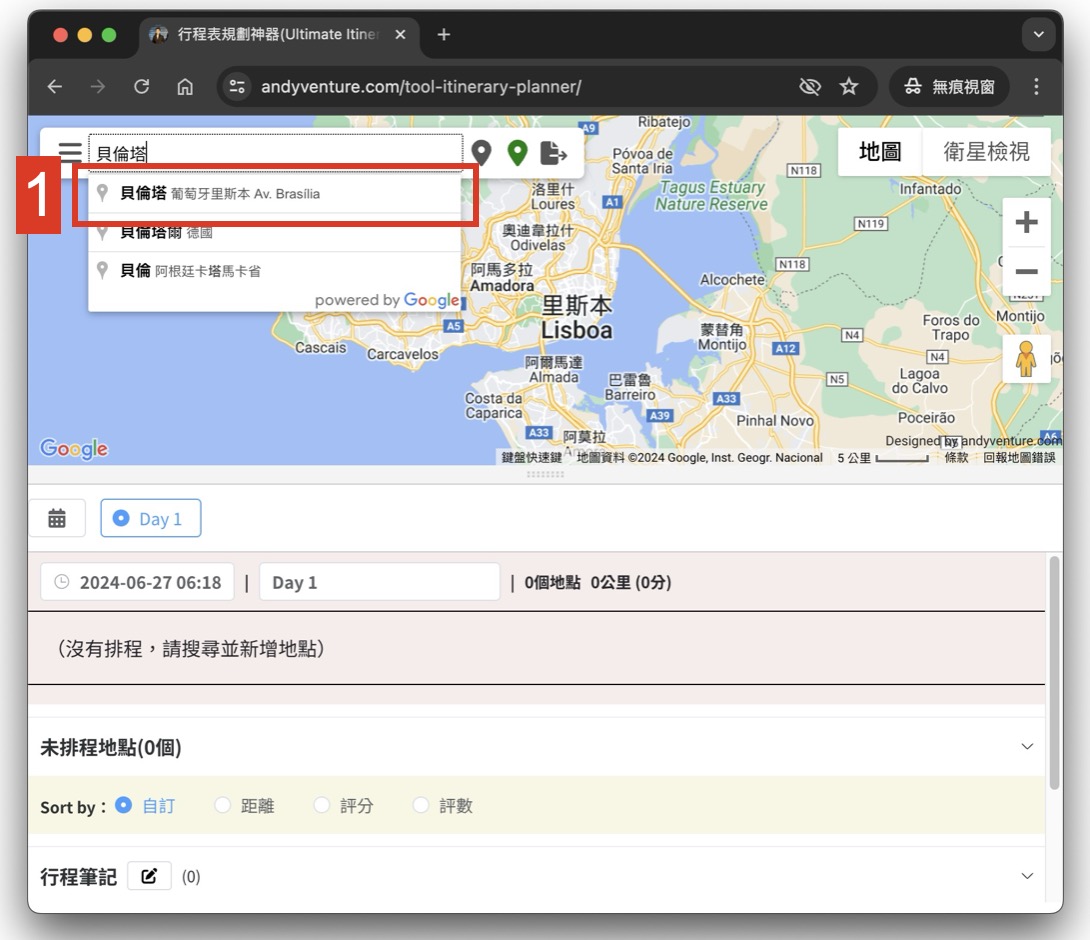
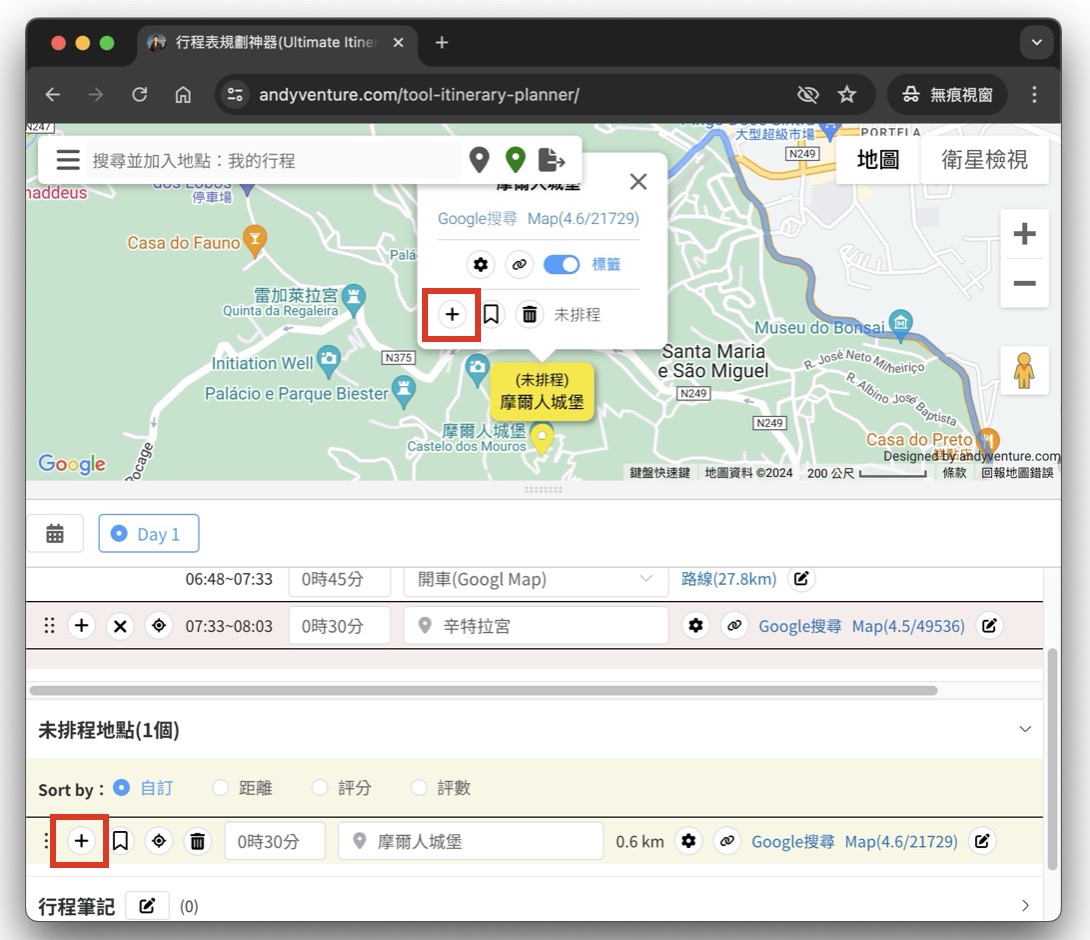
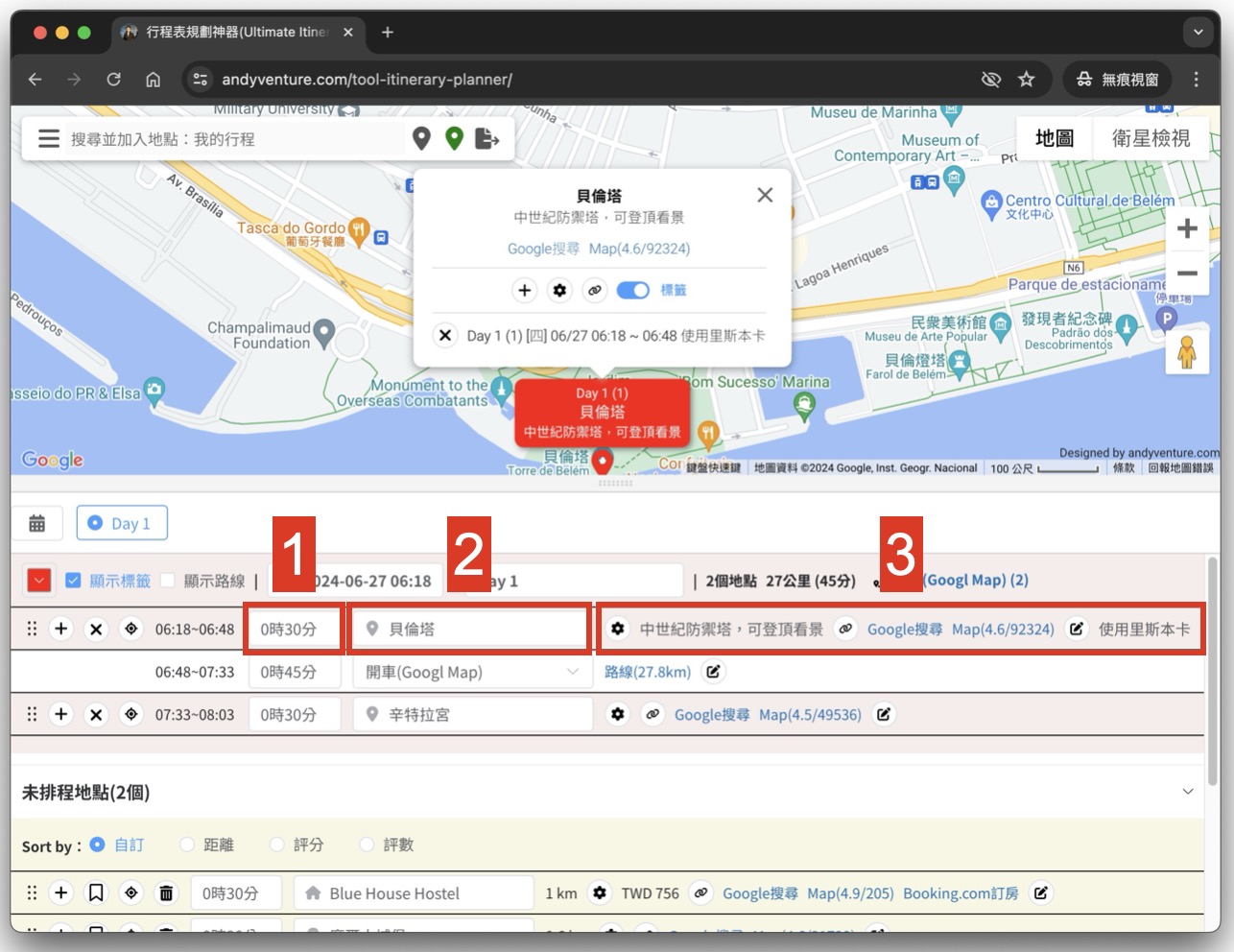
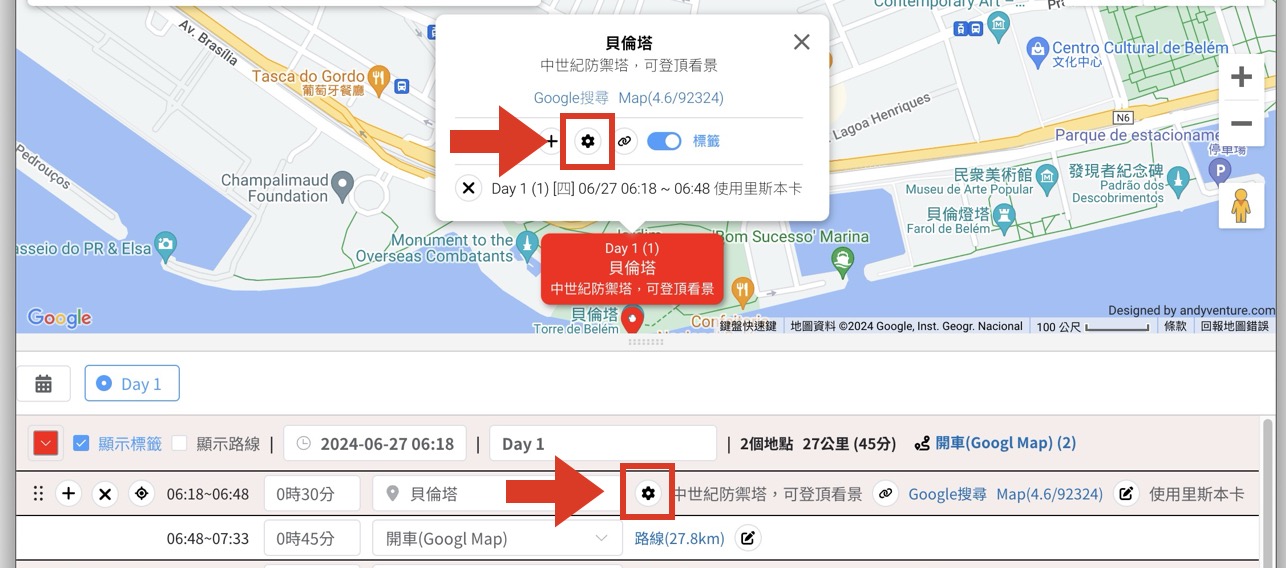
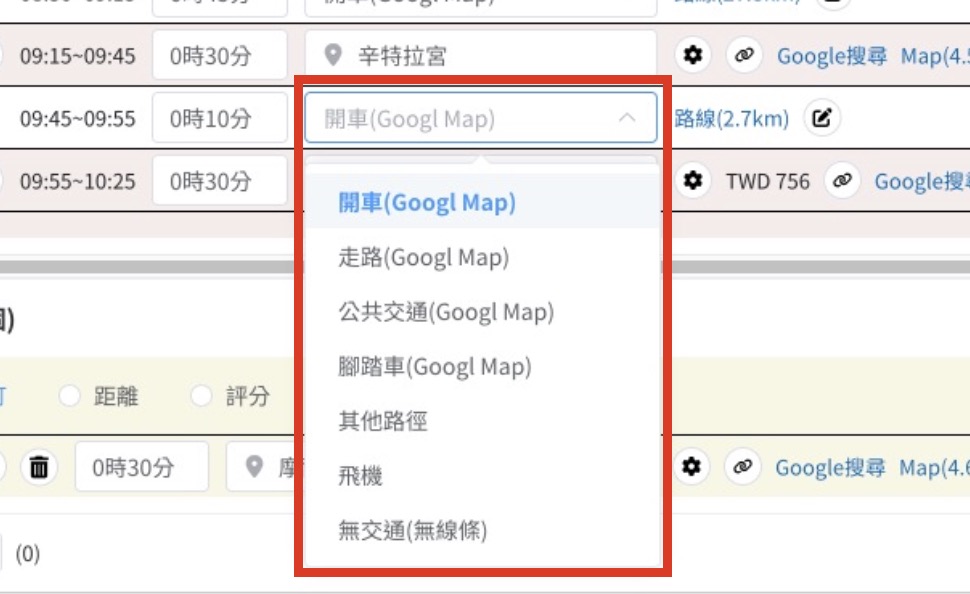
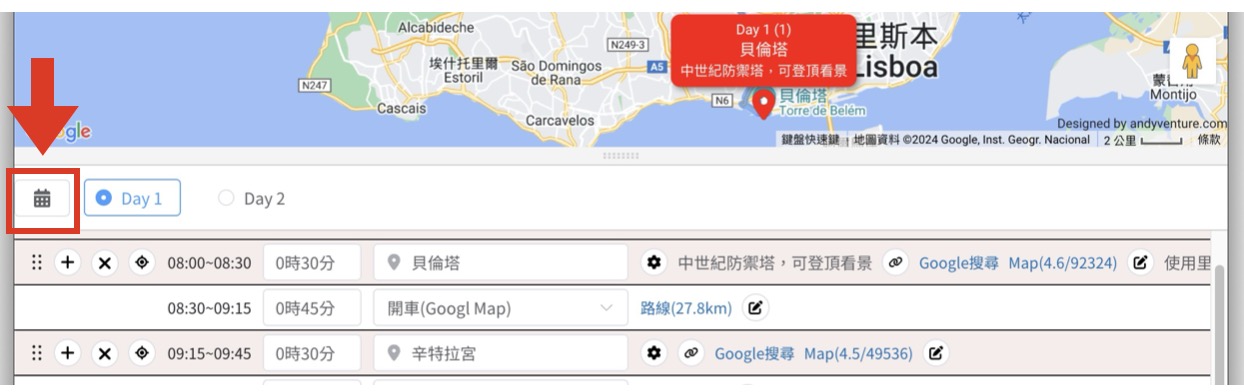
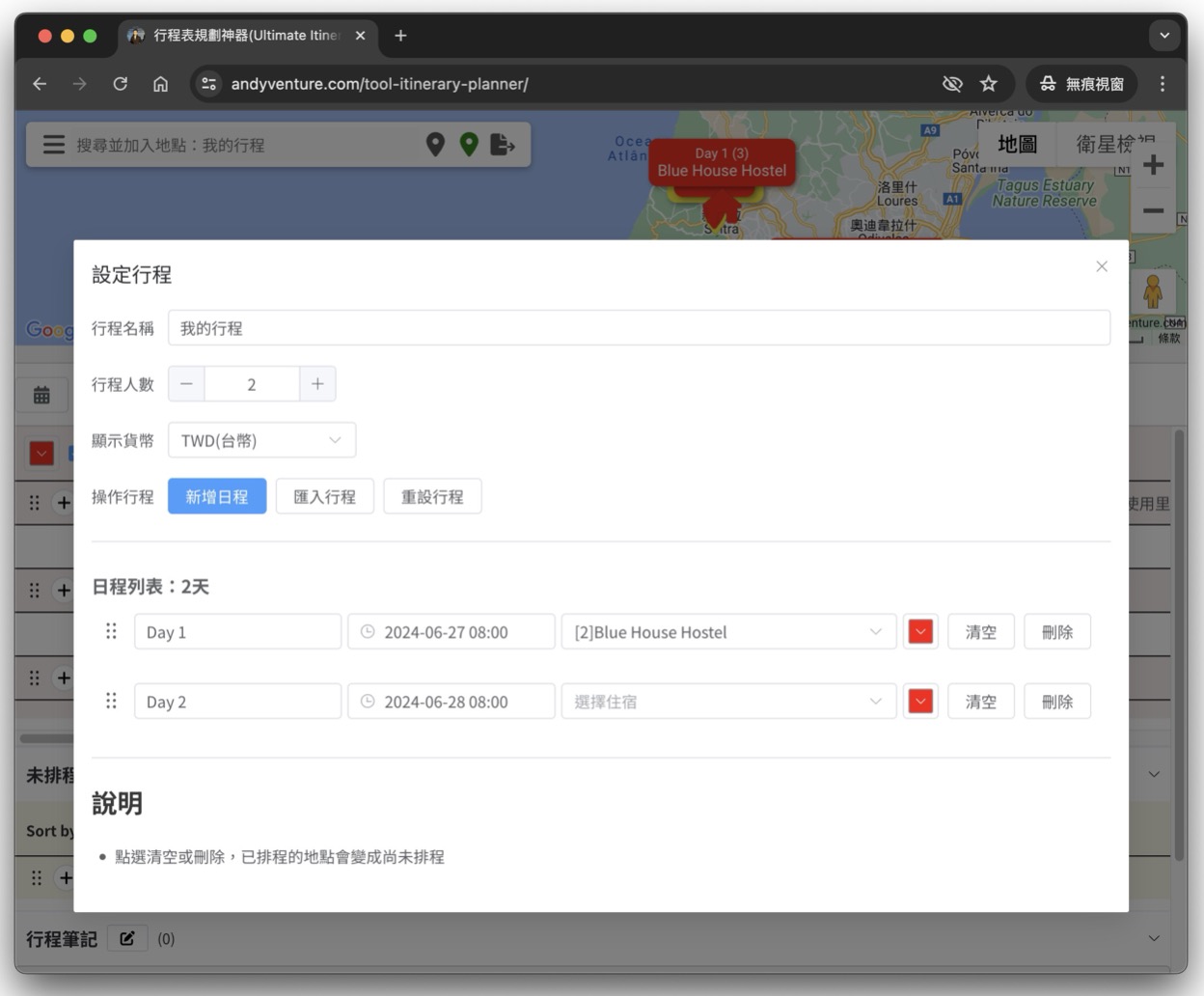
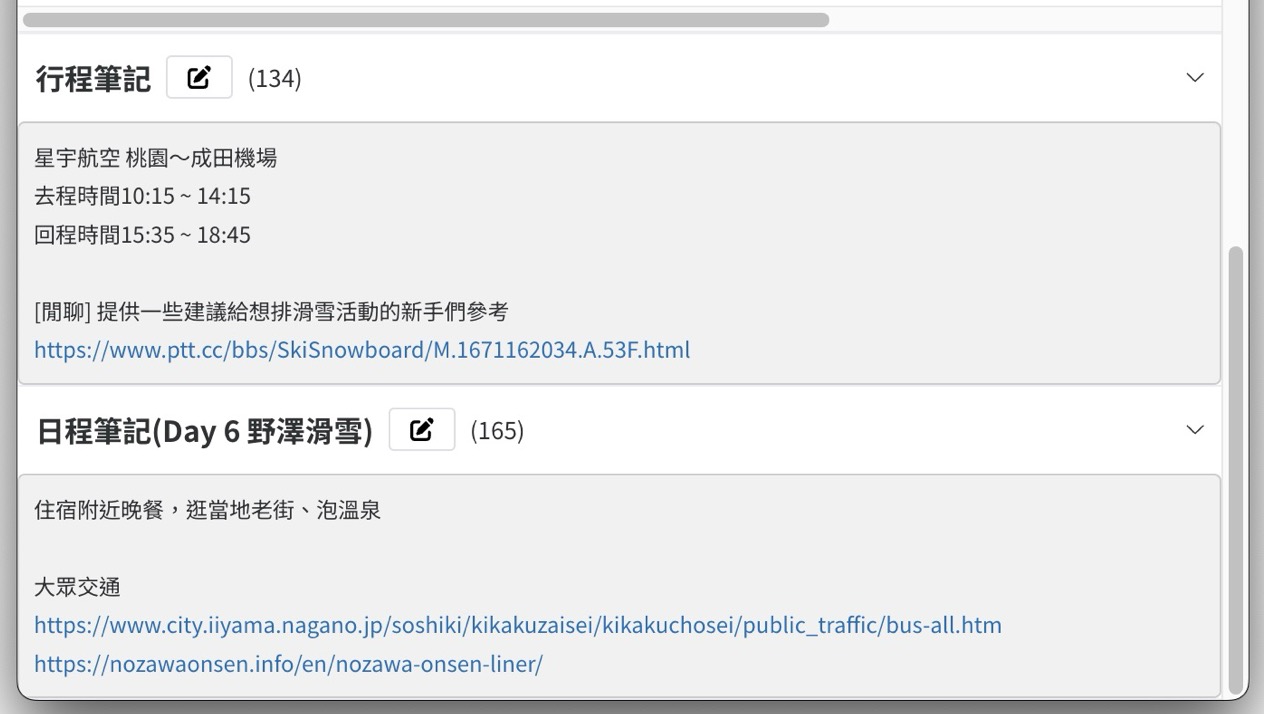
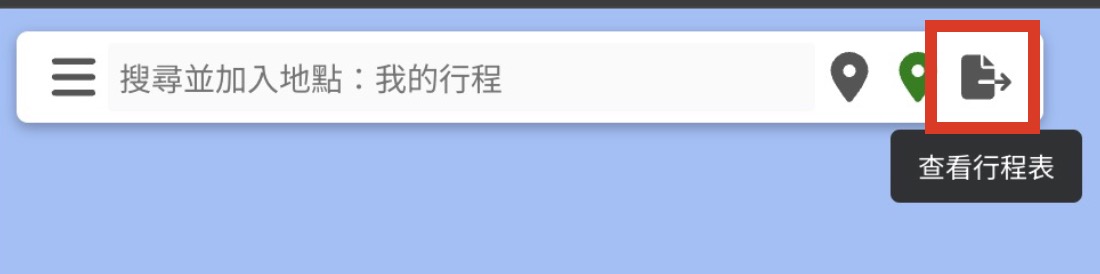
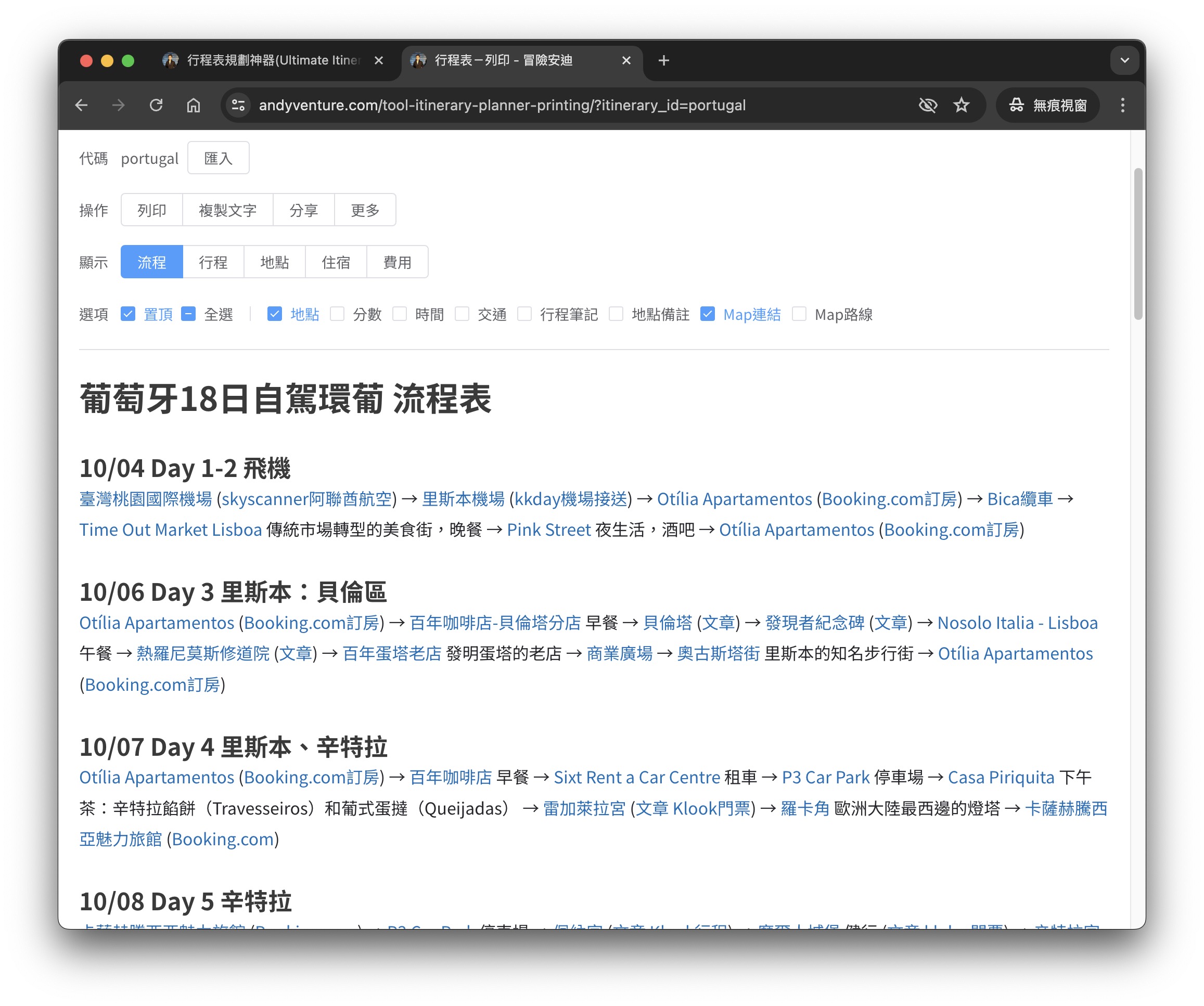
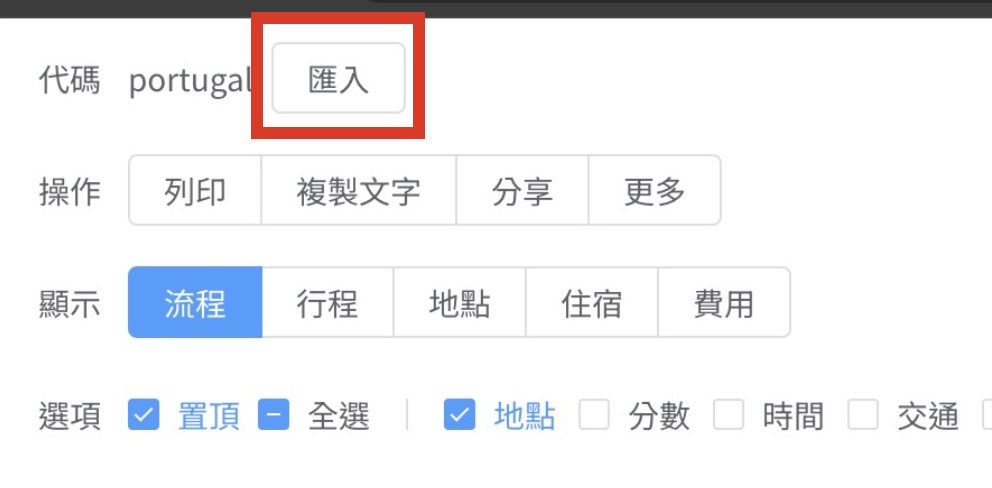
相關文章
行程表-列印
行程清單|個人資料|管理頁面
行图(行圖)-GPS App,登山導航必看|基礎應用教學
住宿訂房教學-如何挑出理想、省錢又不踩雷的民宿和飯店
KKday折扣碼「KKANDY」:單筆金額滿NT$2,000折抵NT$200|使用說明
行程表規劃工具教學-新增地點:Google Map搜尋地點、手動新增地點
行程表規劃工具教學-加入排程:指定日程、新增、取代、拖曳排序和設定交通
行程表規劃工具教學-編輯地點:分數、費用、種類、說明備註、交通、停留時間
行程表規劃工具教學-設定行程:人數、匯率、匯入行程、設定日程